ZOOM – Útmutató az online angolórákhoz
A Zoom egy olyan videó alapú online platform, mely a Skype-hoz hasonló, csak sokkal de sokkal jobb oktatási célokra a rengeteg extra funkciónak köszönhetően, például: eleve sokkal stabilabb a videóhívás, élesebb hang, valamint számos olyan funkciót tartalmaz, ami a tanításhoz hasznos, mint a virtuális fehértábla, chat, fájl megosztás, külön “beszélgető szobák”. stb.
Tapasztalataink alapján általában az első használat után a tanulók már teljesen jól ráéreznek arra (a tanár instrukcióinak segítségével), hogy hogyan kell kezelni ezt a felületet, hogy hatékony legyen a tanulás.
Videós útmutató a Zoom telepítéséhez és használatához
- videó: Letöltés, telepítés, csatlakozás, és a böngészős verzió bemutatása
- videó: Használat, funkciók, órai tudnivalók
A Zoom-os tanulás technikai feltételeiről:
- Szükséged lesz kell egy olyan asztali számítógépre vagy notebook-ra, amely kielégíti a Zoom alkalmazás rendszerkövetelményeit. Erről részletesen ide kattintva olvashatsz.
- Szükséged lesz továbbá egy megfelelő képminőséget biztosító webkamerára, amelyen keresztül tisztán látható vagy és leszel az órákon tanárod és a többi tanuló által (ezt bekapcsolva kell tartani).
- Emellett a tanfolyamon való részvételhez elengedhetetlen egy megfelelő hangminőséget biztosító beépített mikrofon, vagy külső fej-, vagy fülhallgató. Nem stúdió minőséget értünk ezalatt, hanem problémamentes megértést. 🙂
- Végül, de nem utolsó sorban szükséged lesz gyors internetkapcsolatra, hogy ne akadozzon a hangod, és ne álljon meg a webkamerád által biztosított kép.
Azt, hogy rendelkezel-e az online tanfolyamon való részvételhez szükséges technikai feltételekkel, kérjük mindenképpen ellenőrizd a tanfolyam megkezdése előtt a következő oldalon: https://zoom.us/test
Szöveges útmutató – Előkészületek
Töltsd le a Zoom alkalmazást a gépedre innen: https://zoom.us/support/download
A program kicsi és gyorsan települ 🙂
Amennyiben nem tudod számítógépedre telepíteni a Zoom-ot, akkor is lehet használni böngészőből (javasoltan Google Chrome-ból), erről részleteket itt találhatsz.
Azt viszont fontos tudnod, hogy a böngészőből használt Zoom esetén bizonyos nehézségekbe, korlátokba fogsz ütközni. Az órai részvételedet leginkább érintő, fontosabb funkciókról egy rövid összefoglaló táblázatot is készítettünk:
| Telepített Zoom | Böngészős Zoom | |
| Annotate funkció | Elérhető | Nem elérhető |
| Fájlok megosztása | Elérhető | Nem elérhető |
| Képek megosztása | Elérhető | Nem elérhető |
Természetesen ezen kívül van még nagyon sok (értsd: 10-20) olyan funkció, amely bár az órai részvételedet és az óra minőségét közvetlenül nem, de a Zoom használatát kényelmetlenebbé teheti számodra, ezért amennyiben teheted, töltsd le a Zoom-ot, és úgy csatlakozz be online óráidra.
“Megérkezés” az órára a Zoom-ban
Indítsd el a Start Zoom alkalmazást a gépeden, és kattints a képen látható “Join a meeting” gombra.
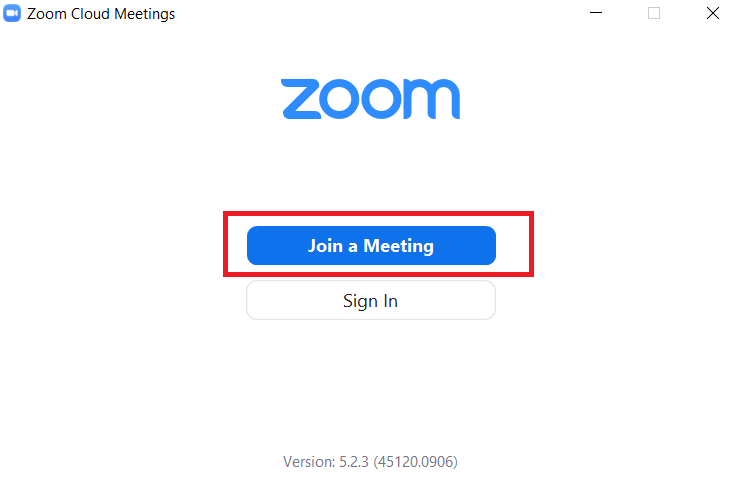
A következő felületen be kell írnod azt az azonosító kódot, amit küldünk neked a tanfolyam elején (mintha a tanfolyam helyszínét küldenénk el egy hagyományos tanfolyamnál). Emellett meg kell adnod a neved, amivel csatlakozol az órához. Kérjük, hogy a teljes neved add meg, hogy nyelvtanárod könnyebben be tudjon azonosítani téged.
Ha mindezekkel kész vagy, akkor kattints a Join gombra.
Ezt a kódot mentsd el / őrizd meg, mert minden órán ugyanezzel fogsz tudni majd belépni.
És már bent is vagy az órán! 🙂 Gratulálunk!
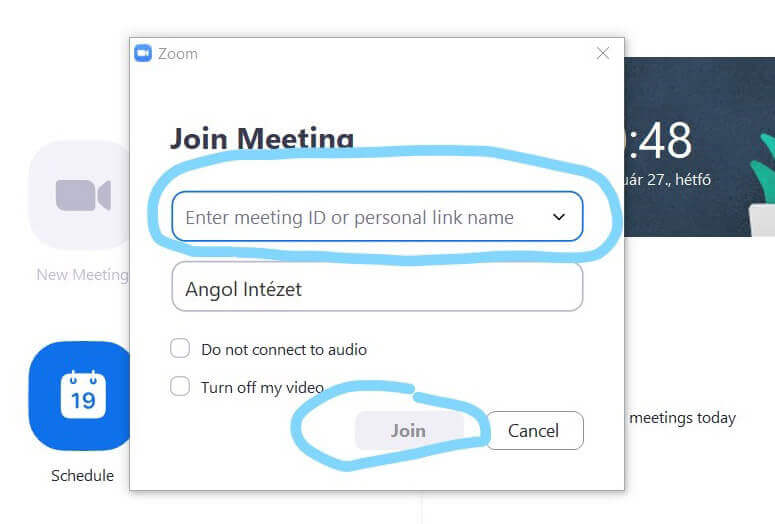
Az órán
A két legfontosabb dolog, hogy lásd és halld a többieket, és ők is lássanak és halljanak téged, ezeket fogjuk először beállítani.
Hang
Amikor belépsz, a rendszer rögtön javasolja, hogy kapcsolódj a számítógép audio-jával.
Ha ez sikeresen megtörténik, akkor ezt az üzenetet fogod látni: “You are using the computer audio”
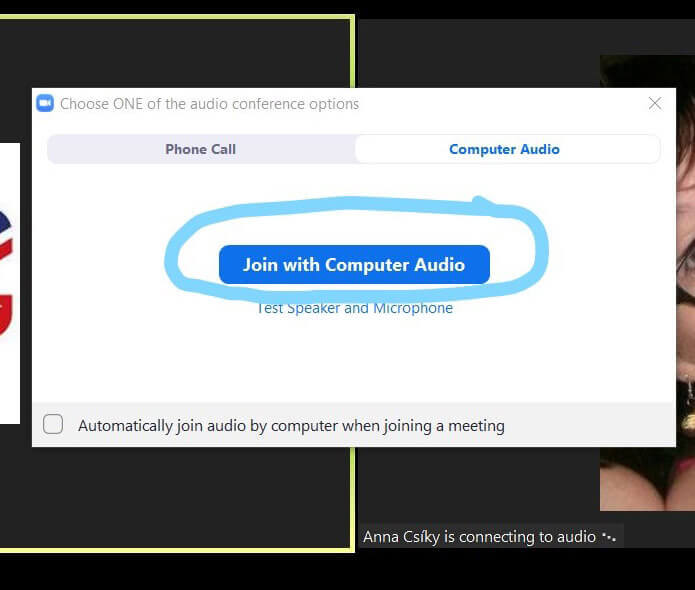
Videó
A videódat pedig úgy tudod elindítani, ha a Start video gombra kattintasz.
(Az órán az Angol Intézet logója helyén majd a tanár videóját fogod látni.)
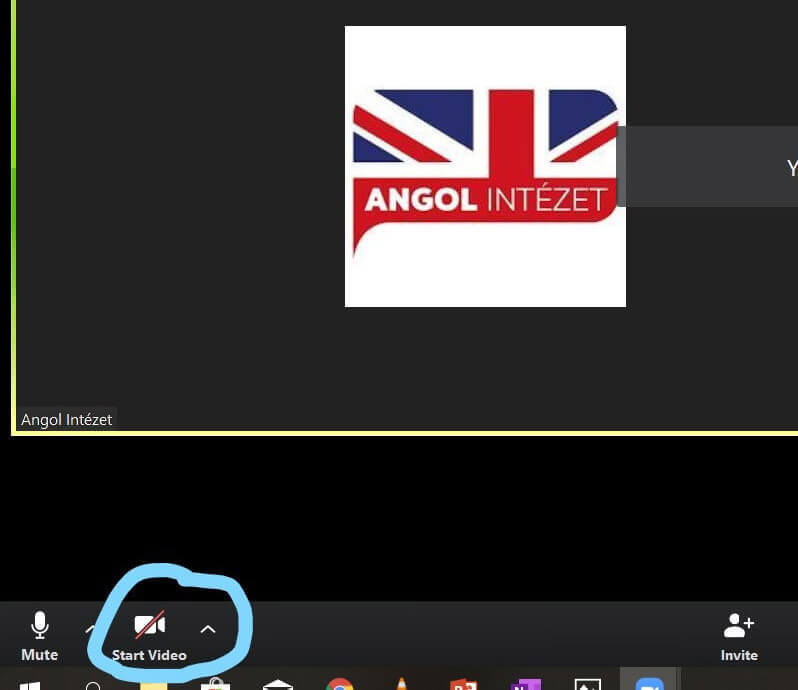
Chat
Azon kívül, hogy látjátok és halljátok egymást a többiekkel, arra is van lehetőséged, hogy írásban chatelj velük.
Továbbá azt is eldöntheted, hogy kinek menjen a chat üzenet – mindenki lássa-e, vagy esetleg csak a tanárnak üzennél valamit.

Képernyő megosztás
Ezt legtöbbször a tanár fogja csinálni, de minden diáknak is van rá lehetősége, a Share screen gombra kattintva.
Ki tudod választani, hogy a futó alkalmazások közül melyiket szeretnéd megosztani a többiekkel (pl. házi feladat megmutatása Word-ből) illetve egy üres táblán tudtok például együtt dolgozni pármunka vagy csoportmunka során.
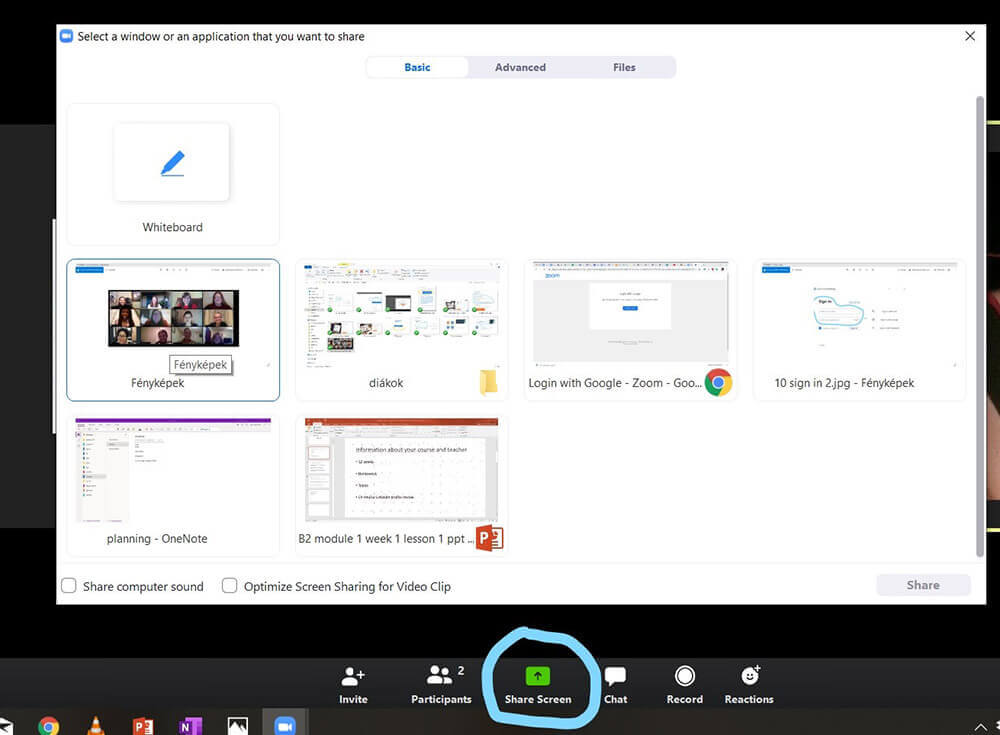
Megosztott képernyőre (vagy táblára) írás
Amikor a tanár vagy egy másik diák megoszt egy képet, dokumentumot, vagy fehér táblát, és szeretnél ráírni vagy rajzolni valamit, kattints először a View options gombra, majd a legördülő menüből válaszd az Annotate gombot:
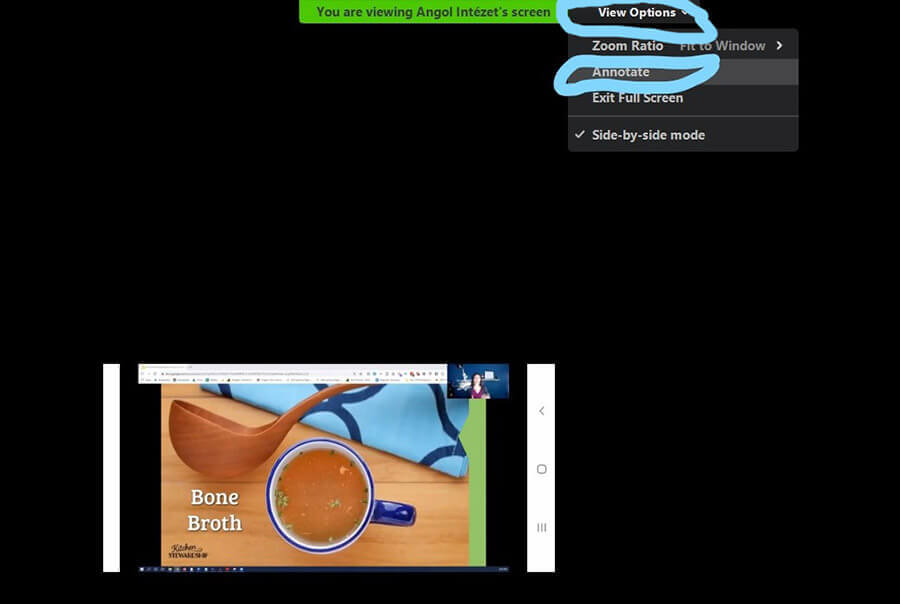
Erre megjelenik egy eszköztár, amiből a leggyakrabban valószínűleg a Text opciót fogod használni majd – ezzel tudsz a billentyűzettel írni a megosztott képre vagy táblára.
Amikor erre rákattintasz, megjelenik egy szövegdoboz, amibe belekattintva már tudsz is írni a táblára. Ezt egyszerre többen is tudjátok csinálni, és a végén el is tudod menteni a kész alkotást!
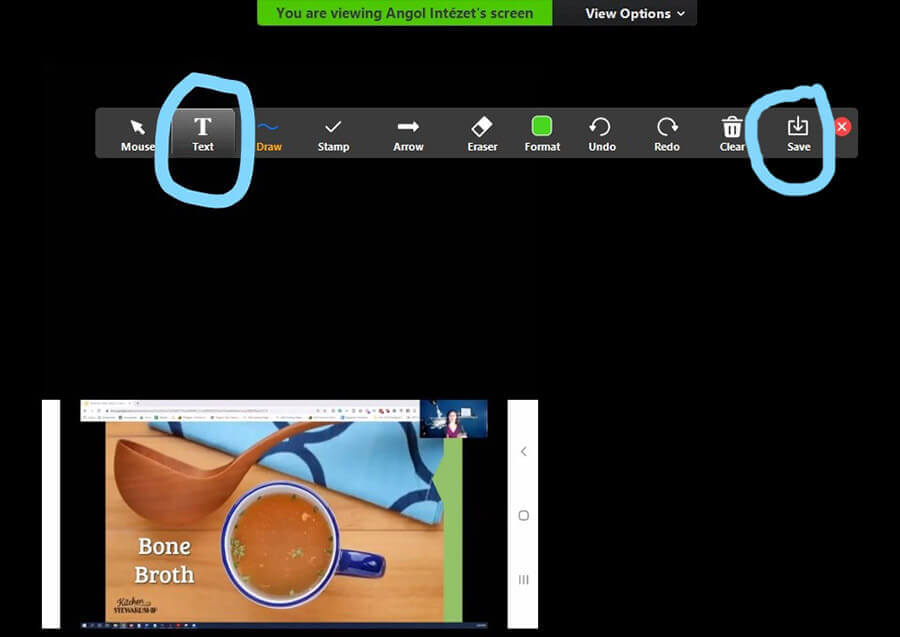
Ki van fókuszban?
Kétféle nézet közül tudsz választani, attól függően, hogy mindenkit egyforma méretben szeretnél-e látni (ilyenkor Speaker view látszik fent a jobb felső sarokban).
Vagy pedig inkább azt szeretnéd nagyban látni, aki éppen beszél (ilyenkor pedig a Gallery view felirat látszik fent a jobb felső sarokban):
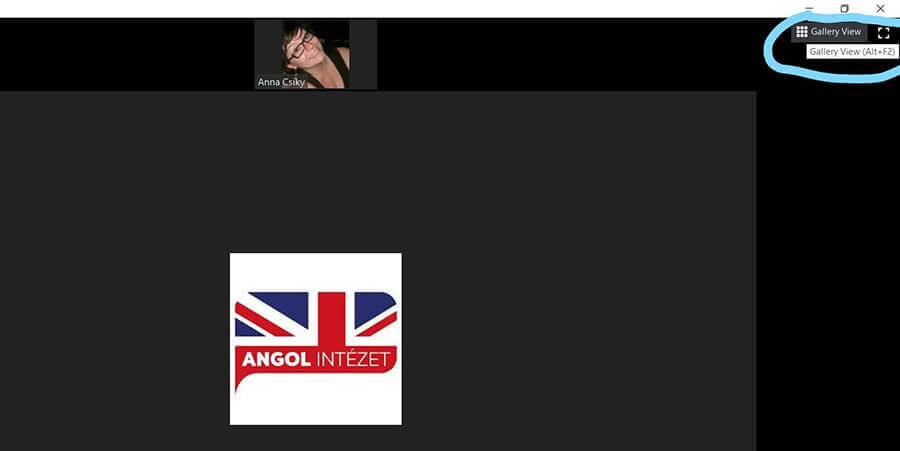
További opciók
Ha szeretsz elbíbelődni további technikai beállításokkal, akkor nézd meg az audio opciókat a mikrofon melletti nyílra kattintva.
Vagy a videós beállításokat a video melletti nyílra kattintva. Jó szórakozást és eredményes tanulást kívánunk! 🙂
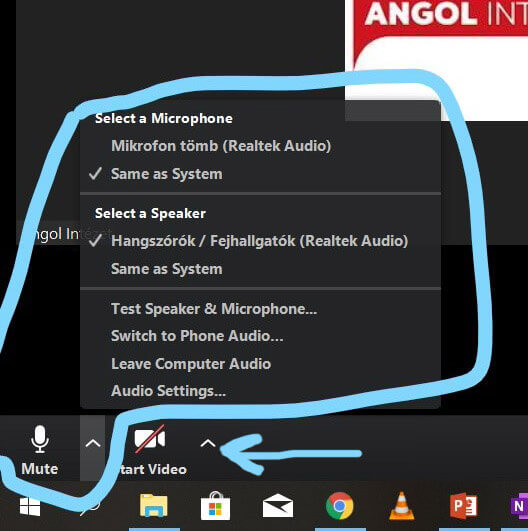
Miért a Zoom videókonferencia platformot választottuk online nyelvtanfolyamainkhoz a Microsoft Teams helyett?
A kezdeti cél amit megfogalmaztunk az online átálláskor, hogy olyan képzést fejlesszünk ki, mely képes a tanulók online tanulással kapcsolatos fenntartásait teljes mértékben eloszlatni.
Amikor személyes órákra megtervezett tematikánkat online formátumra szabtuk át, akkor a Zoom volt az egyetlen olyan platform, melynek használata során azt éreztük, hogy ezzel a módszerrel tudjuk fenntartani azt a megszokott magas oktatási minőséget, amelyet tanulóink a kontaktórás tanfolyamok során már megszokhattak.
Úgy éreztük, hogy ahhoz, hogy az általunk tanított beszédközpontú tananyagot kompromisszumok nélkül tudjuk átadni, szükségünk van egy olyan platformra, mely funkcióinak segítségével az online óra ugyanúgy interaktív, élvezhető és rendkívül hasznos marad, mint a személyes órák esetében. A Zoom platformot használva ezt éreztük, a Microsoft Teams esetében viszont hosszas tesztelés után sem értük ezt el.
Bár a Microsoft Teams egy remek platform üzleti megbeszélésekhez, a mi beszédközpontú online térben történő oktatásunkhoz (legyen szó IELTS nyelvvizsga felkészítésről vagy üzleti angol tanfolyamról) már nem találtuk megfelelőnek.
A tesztelés során a következő problémákkal szembesültünk:
- Túlságosan bonyolult megoldani az úgynevezett Breakout room funkciót, ahol a tanulók pármunkában dolgozhatják fel az adott órai feladatot.
- A képernyőmegosztás funkció tanári szempontból problémásan működik. Azonban nekünk erre az órákon szükségünk lenne, mert a tanulók ennek segítségével dolgoznak fel cikkeket, videókat, vagy más anyagokat az órák során. Továbbá az ehhez köthető, a Zoom-ban csak “annotate”-nek elnevezett, táblára jegyzetelés funkció sem használható kényelmesen.
- A chat funkció sem úgy működött, ahogy az online angol tanfolyamaink szempontjából ideális lenne, mivel a célzott üzenetküldés is csak bonyolultan lehetséges.
Összességében úgy éreztük, hogy így az interaktív óra egy előadássá válna, amely a mi beszédközpontú tematikánkkal és az angol nyelv tanításáról alkotott szakmai elképzeléseinkkel összeegyeztethetetlen.
Bár sokak számára a Microsoft Teams munkájukból kifolyólag egyszerűbben használható platform lenne – sokszor aránytalanul nagy előkészületet igényelne tanártól és tanulóktól egyaránt.
Emellett, ha a Microsoft Teams-en tartanánk az óráinkat, bizonyos beszédközpontú részeit a tematikánknak egyszerűen ki kéne hagynunk annak technikai hiányosságai miatt, ami egy olyan kompromisszum, melyet szakmai és minőségi okokból nem szeretnénk megkötni.
Ezek tudatában, és sok órányi tesztelés után arra a döntésre jutottunk, hogy a Zoom jelenleg számunkra az egyetlen olyan online oktatási platform, melyen megkötések nélkül, interaktívan és hatékonyan tudjuk átadni azt a tudást, amelyet már több ezer tanulónak adtunk át az elmúlt években személyes óráinkon.